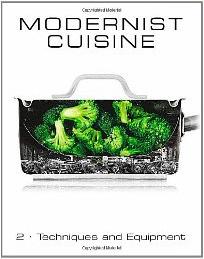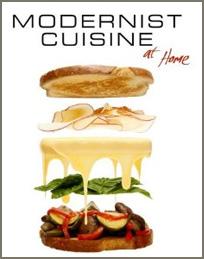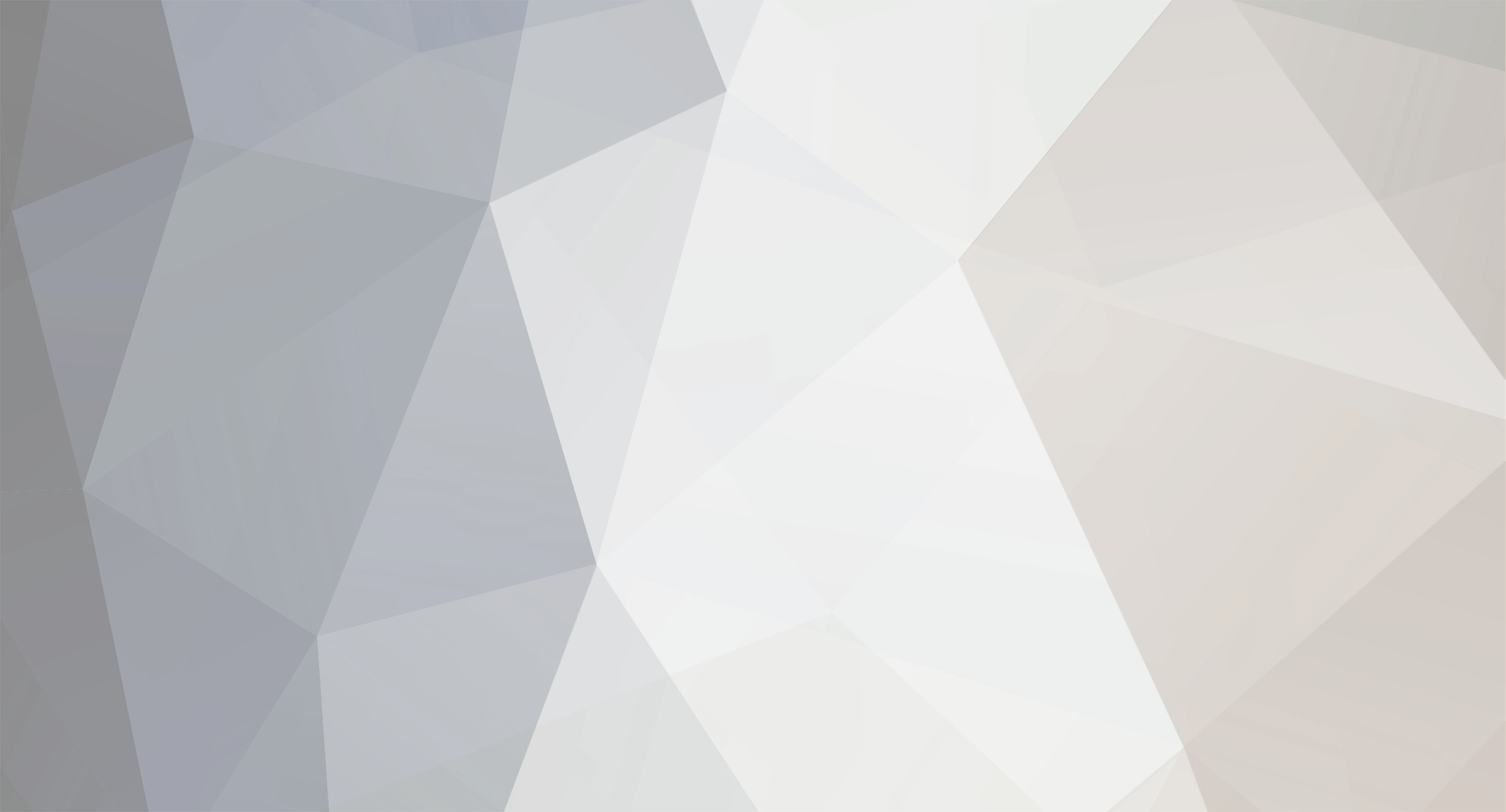
eG Forums Host
host-
Posts
259 -
Joined
-
Last visited
-
The discussion FDA war on French Cheeses has been flagged "Merge candidate" starting at this post: It is proposed to merge this entire topic with the Open Forum on Food Politics, which now includes the former "Everything is Politics, Including Food" topic per this notice.
-
Adding a Signature to your Posts To add a signature, visit your Account Settings page and click on the Signature tab near the top. Set your signature as you wish it, and click "Save". Hiding Signatures To hide either an individual member's signature or all member signatures so that they longer appear when you view the board, move your mouse over a signature, then click the small "X" that appears in the upper right corner of the signature region. Clicking on it will present you with the option to either ignore just that signature, or all signatures.
-
To add an image to your post, you have two options: you can either attach your image to the post (uploading it to our server in the process), or you can link to an image that is already hosted elsewhere. WARNING: many photo hosting sites do not allow this type of embedding, so make sure yours does before trying it. To attach an image to a post, either drag the file (or files) to the gray bar at the bottom of the post-editing screen that says "Drag files here to attach", or click the "choose files..." link just to the right of that area. Note: the drag-and-drop feature does not seem to work for Android tablets or phones. To display an image hosted elsewhere, click the "Insert other media" button in the lower right corner of the post editing area and choose "Insert Image from URL." Paste in the URL for your photo. If you want to reuse an attachment you used earlier, select the "Insert existing attachment" and then select the attachment you wish. Once the files you want have been uploaded for use in your post, you can position them. Position the cursor where you want the image to appear, then click on the '+' sign at the lower left of the small image ("thumbnail") at the bottom of your post. Once the image has been added to the post, you can change its position by dragging it to the desired location. If you decide not to use an image that you've uploaded, click the trash can icon at the lower right of the thumbnail image to remove it from your post. Once an image is positioned in a post, you can shrink it by doubleclicking the image in the post and selecting the desired size. A box will appear that allows you to change the image size. You can ignore the "Link URL" part of the box as long as you doubleclicked on the image itself. File type limits: Only four types of image files can appear directly in a post: *.jpg, *.png, *.bmp and *.gif. All other image files will appear as a link only. When you click on the link, the file will download to your device without opening; you must go to your device's Downloaded Files directory to view it. File size limits: There is none. The software automatically shrinks a file that is too large. Note on image positioning and the editing box: Adjacent images may appear to be side by side in your editing window, but they will not appear side by side if they are too large to fit into the browser window. If they are sufficiently narrow, they will appear side by side unless you press "Enter" for a line return after each image. For instance, these two small images were added immediately adjacent to each other; given their small size they should appear next to each other in most browser windows: If their collective width is too large, they'll appear stacked atop one another anyway. To ensure that they are stacked atop one another, put a hard return (press the 'Enter' key) between them. The result will be this, regardless of their size:
-
Setting Your Preferences: "Ignore User" (and Reversing the Process)
eG Forums Host posted a help article in Help Articles
This is a large community, and like all large communities it can have its personality conflicts. If another member, or that person's signature, rubs you the wrong way, a simple solution is to set your preferences to ignore that person, provided the person is not a member of the eG Staff. (Ignoring an eG staff member is a violation of the Member Agreement.) You can ignore any combination of a member's posts, messages or signature. Note that the 'ignore' setting will only work when you are logged onto the site as yourself; guests always see members' posts and signatures in the forums open to guests. In order to add a member to your 'ignore' list, click on your user name at the upper right of the screen. A drop-down menu will appear: Select "Ignored Users" to go to the menu, where you will see a list of currently-ignored members as well as the option to ignore members. When you start typing a user's name in the "Add new user to ignore list", a drop-down menu will provide a list to help select the correct name. To change your settings for an ignored user, select the 'settings' wheel next to the user's avatar. That will allow you to un-ignore the user entirely, or to change the elements that you ignore. Note that a user will never be notified that you are ignoring him or her. -
To add a hypertext link to a post First, click on this icon at the top of the editing box: A dialog box will open up as shown here. Follow the steps in red: For example, if you wanted to link to the eGullet Home Page, you'd fill it in this way: This link will be the result: eGullet Home If you start with text and highlight it like this, the text will automatically be put into the "Link text" portion of the box. The result is the same either way. To add an Amazon-friendly link Type the title of the book or object to be linked. Highlight it as shown in the example above. (Note: you MUST do this step first, because the Amazon link box does not allow entry of the link text.) Click the Amazon-link icon on the editor toolbar. From the Amazon.com web site for the item, copy the ISBN-10 or ASIN number. Paste it into the Amazon link box as shown, and then click "OK". The resulting Amazon-friendly link will look like this: To link to another post in the Forums In the upper right corner of the post to which you want to link, click this symbol: The link address will appear. Copy that, and paste it into the link box. To confirm that a link is correct Once any link is inserted into a post, you can check it before submitting the post. Hover over the link and call up the contextual menu (in Windows systems this is called up with a right-click on the mouse). Among the choices will be something like "Open link in new tab". (The language may be slightly different depending on your operating system.) Click that and check the new tab to confirm that the link is correct. The image below is from a Windows-based system.
-
Setting up your Profile: Cover Photos and Profile Photo (aka 'Avatar')
eG Forums Host posted a help article in Help Articles
Your user profile 'wall' now has 2 photos if you care to use them: the Profile Photo (formerly known as an 'Avatar') that appears with each of your posts, and a Cover Photo. To set them, click on your user name at the upper right corner of the screen. A drop-down menu will appear. Select "Profile". The initial wall setting shows a deep blue background where your Cover Photo will appear, with a smaller place at the lower left where your Profile Photo will appear. Both are optional. You need to set each one individually. The Cover Photo can be any size, but it will always be the rectangular shape shown here, with the full width of the photo stretching across the screen at a width:height ratio of 12:2. In other words, if the photo stretches across the screen 12", it will be 2" tall. Select the "Cover Photo" link at the upper right corner to upload an image. Once it's uploaded, you can reposition it to get the vertical section you wish. Click "Save position" when you're satisfied. Remember, you can always change it later. To change or reposition your cover photo after it's been saved, click the same "Cover Photo" link to remove or reposition the photo. To select a Profile Photo, click the lower left image. Profile Photo size is restricted to 500 kb. If your image is too large, you'll get an error message. Note that profile photos are square. Once the image is uploaded, a frame will appear for you to select the portion of the photo you wish. Select the area you want, then click "Save". -
Notifications You can manage the way you are notified (or not notified) of new content, messages, or many other items. Your choices are to be notified by email, the notification list when you are logged onto eGullet, or both. To set your notifications, click the bell-shaped icon near the upper right corner of the screen. A notification list will open. At the upper right corner of that list, click on "Notification Settings". All your options will become visible. The screen shots below show some of your choices. When you have made your selections, click "Save". You can always change notification methods later. Personal Messenger (PM) System To access the PM system, click the envelope icon near the upper right corner of the web page: Any messages you have stored will appear. You compose and send messages from this location. It's important to understand that Personal Messages are private and should not be shared, with the exception that an abusive PM should be reported to eG staff. Knowing When You Have Unread Notifications or Messages New notifications and new PM's will be indicated by numbers next to their respective icons. In this example, there are 3 new notifications and 1 unread message. In addition, some browsers will show a message at the bottom of the screen notifying you of a new notification or PM. The message will fade after a few moments, but in some browsers provides a brief opportunity to click on the link for the unread content.
-
Topic and Forum listings are color-coded to help you identify topics or forums with content that you have not yet read. If you wish to mark something as 'read' without actually opening it, you have a few ways to do so. To Mark a Forum as 'Read' from the Home Page: In this example, the top two forums ("Beverage & Libations" and "Cookbooks & References") have no unread content. The "Cooking" forum has unread content. To mark the content as 'read' without reading it, click on the icon circled in red. To Mark a Forum as 'Read' from its topic list: Near the upper right corner of a page is the label "Mark forum as read". Click it. To Mark a Single Topic as 'Read' from a topic listing: In this case the topic listing is from the "View New Content" activity stream.
-
The Help Tab allows you to submit a request for technical support and track its resolution. To submit a Support Request, click on the "Help" Tab near the top center of the screen in the blue section, then select the "Support" header in the white area, as shown in this picture: The Help Articles will appear near the top of the page. If you scroll down to the bottom of the page, you'll find this section: Support Requests are kept here for you and staff to track. To file a new Support Request, click on the "New Request" button at the right of that section. Subsequent correspondence with staff members will appear here.
-
There are two ways to add video to your post: by linking to the video site, and by embedding the video here. The embedded option is preferred, and is the default option. To embed a video in your post, paste in a link to the video and press "Enter". For example, to embed this video about cooking a tortilla, paste the video URL into your post: https://www.youtube.com/watch?v=BvQ55MrVLUE After pressing "Enter" you will see: To simply link to the video you must give the link text first, for example "Cooking a Tortilla" and then select that text and click the "Add Link" button in the toolbar. Paste your URL there, which will give Cooking a Tortilla.
-
The "View New Content" link in the upper right corner of the screen is an example of a stream of our content. You can customize your own streams, and even replace the View New Content link with a different stream. A stream can be customized to show just certain forums, certain tags, certain types of content, among other options. To begin, mouse over the Activity tab (1) and click My Activity Streams (2). At the bottom of the menu click on "Create New Stream" (3). The New Stream dialog will load. First, give your new stream a title (1). Next, choose the options for the stream. The "Show Me" section (2) allows you to decide whether you only want to see Content Items like forums topics, or whether you want to see each individual action in those items (every post, in other words). Normally you will want to choose Content Items only for that option. You can also narrow by Content type (3). If you choose Topics, you will also be able to choose a specific set of forums to display content from by clicking the gear that appears to the right of Topics when it is selected. If you would like to see only content with specific tags, you can enter them at (4). Finally, you can choose the Read Status, Follow Status, Ownership, and Time Period for your stream. When you are done click "Save as new stream" in the lower right corner.
-
Modernist Cuisine at the eGullet Forums Here at eG Forums, we have what is probably the broadest collection of information on modernist cooking anywhere. We've discussed sous vide, the general chemistry of culinary modernism, practical applications with colloids and starches, and much, much more. A lot of this discussion is contained in our topics about the books Modernist Cuisine and Modernist Cuisine at Home (we have topics on both the books and on cooking with the recipes they present), but we've been modern since before modern was cool -- click on the 'Recent discussions tagged "Modernist"' link at the bottom of this page for a small sampling of what we've been up to. And feel free to use the Search tool at the top of the page to look for specific terms or people. Modernist Cuisine: The Art and Science of Cooking by Nathan Myhrvold with Chris Young and Maxime Bilet Support eG, buy the book at Amazon.com About the original book (Part 1, Part 2, Part 3) Cooking the recipes from the book (Part 1, Part 2, Part 3, Part 4) A Q&A with the Modernist Cuisine team Modernist Cuisine at Home by Nathan Myhrvold with Maxime Bilet Support eG, buy the book at Amazon.com About the book Cooking the recipes from the book (Part 1, Part 2) Other Modernist-related topics: Recent discussions tagged "Modernist" Sous Vide discussion index
-
We've now posted the full series of previously prepared Q&A exchanges between the Society and the Modernist Cuisine team, and it's time for your input! Please post your questions here, and editor-and-chief Wayt Gibbs will field them for the team.
-
Ragout of Grains from Pigeon en Salmis recipe, pages 5·5125 and 5·129 in chapter 21 on Poultry eG: The plated-dish recipes seem to do four things: culminate the concepts and techniques in volumes 1–4; reference important culinary/historical touchstones (American barbecue, goulash, curry); introduce new techniques that didn’t find a place earlier in the volumes; and declare the team’s definitive culinary position on Big Questions like omakase, burgers, and shrimp cocktail. Were there other goals? What were they? Why those? MC: Yes, we also tried to come up with dishes that were mind-blowingly awesome. As we’ve been serving some of these to friends, food writers, and chefs we really respect, the response so far suggests that, in quite a few cases, we succeeded. (See, e.g., here and here.) We’d hope to sit down at one of our favorite restaurants in the not-too-distant future and see one of these dishes, or something clearly inspired by our work, on the menu.
-
Those of you waiting for your books and wanting to get started: check out this parametric recipe for risotto in the MC excerpts topic.