Your user profile 'wall' now has 2 photos if you care to use them: the Profile Photo (formerly known as an 'Avatar') that appears with each of your posts, and a Cover Photo. To set them, click on your user name at the upper right corner of the screen. A drop-down menu will appear. Select "Profile".
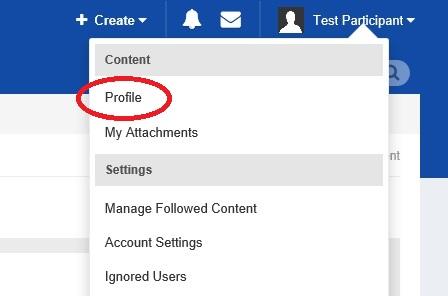
The initial wall setting shows a deep blue background where your Cover Photo will appear, with a smaller place at the lower left where your Profile Photo will appear. Both are optional. You need to set each one individually.
The Cover Photo can be any size, but it will always be the rectangular shape shown here, with the full width of the photo stretching across the screen at a width:height ratio of 12:2. In other words, if the photo stretches across the screen 12", it will be 2" tall. Select the "Cover Photo" link at the upper right corner to upload an image. Once it's uploaded, you can reposition it to get the vertical section you wish. Click "Save position" when you're satisfied. Remember, you can always change it later.
To change or reposition your cover photo after it's been saved, click the same "Cover Photo" link to remove or reposition the photo.
To select a Profile Photo, click the lower left image. Profile Photo size is restricted to 500 kb. If your image is too large, you'll get an error message. Note that profile photos are square. Once the image is uploaded, a frame will appear for you to select the portion of the photo you wish.
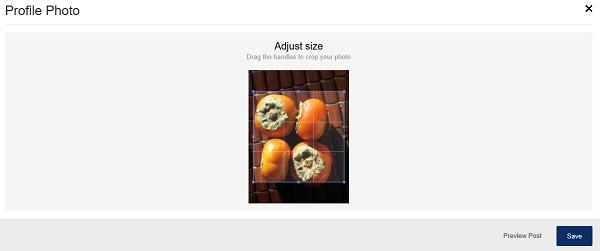
Select the area you want, then click "Save".
Edited by Smithy
Corrected images
-
 1
1

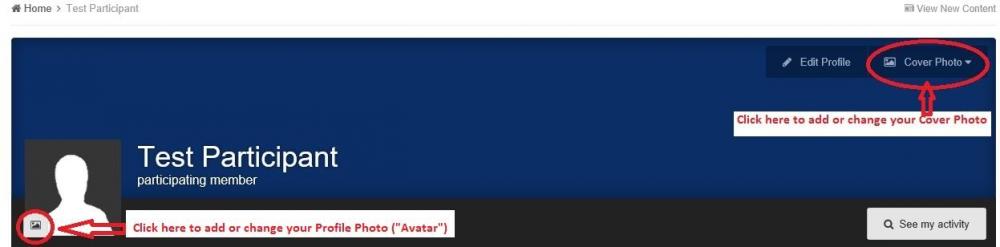
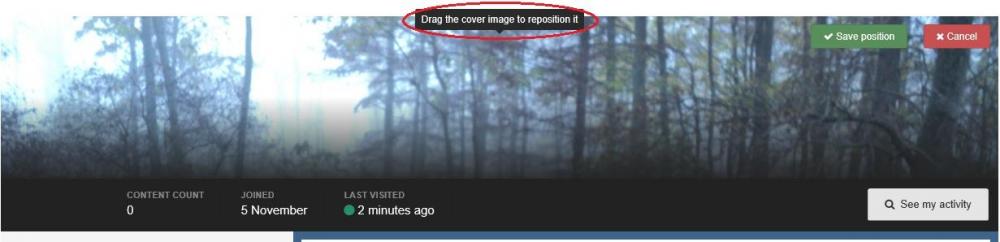
Recommended Comments
There are no comments to display.