To add a hypertext link to a post
First, click on this icon at the top of the editing box:
![]()
A dialog box will open up as shown here. Follow the steps in red:
For example, if you wanted to link to the eGullet Home Page, you'd fill it in this way:
This link will be the result:
If you start with text and highlight it like this,

the text will automatically be put into the "Link text" portion of the box. The result is the same either way.
To add an Amazon-friendly link
Type the title of the book or object to be linked. Highlight it as shown in the example above. (Note: you MUST do this step first, because the Amazon link box does not allow entry of the link text.)
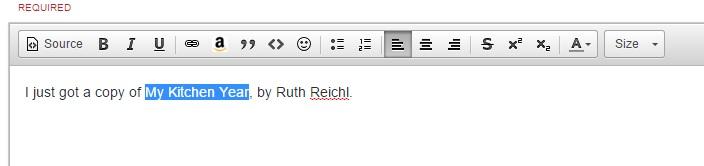
Click the Amazon-link icon on the editor toolbar.
![]()
From the Amazon.com web site for the item, copy the ISBN-10 or ASIN number.
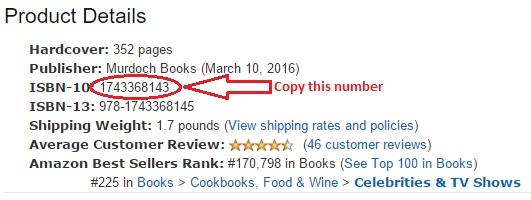
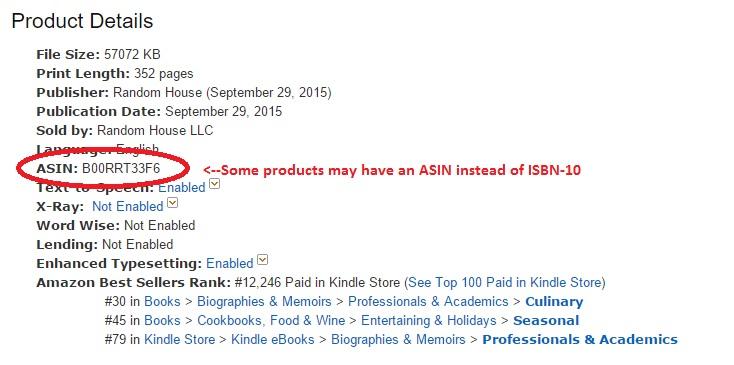
Paste it into the Amazon link box as shown, and then click "OK".
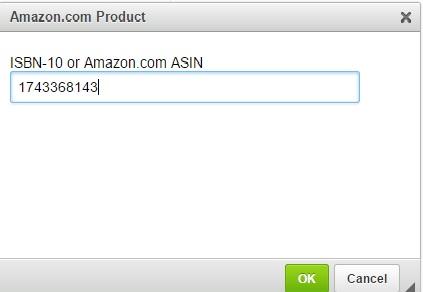
The resulting Amazon-friendly link will look like this:

To link to another post in the Forums
In the upper right corner of the post to which you want to link, click this symbol:
The link address will appear. Copy that, and paste it into the link box.
To confirm that a link is correct
Once any link is inserted into a post, you can check it before submitting the post. Hover over the link and call up the contextual menu (in Windows systems this is called up with a right-click on the mouse). Among the choices will be something like "Open link in new tab". (The language may be slightly different depending on your operating system.) Click that and check the new tab to confirm that the link is correct. The image below is from a Windows-based system.
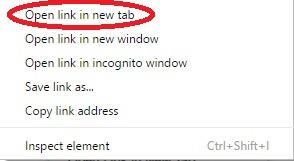
-
 1
1

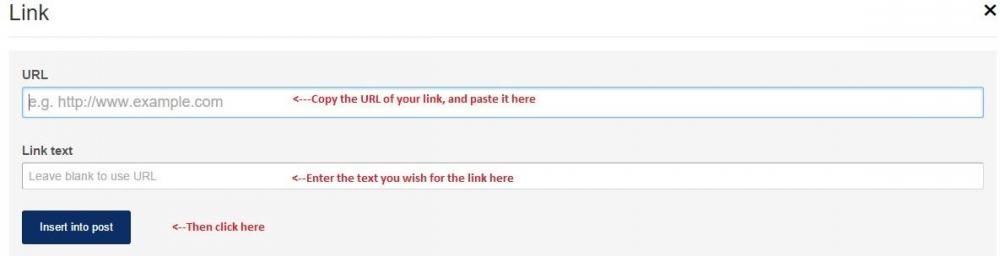
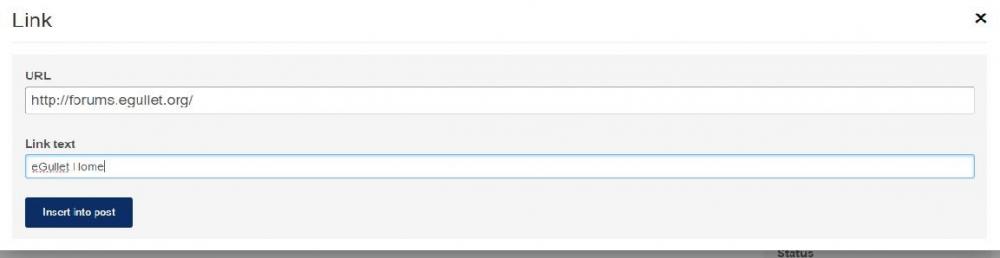
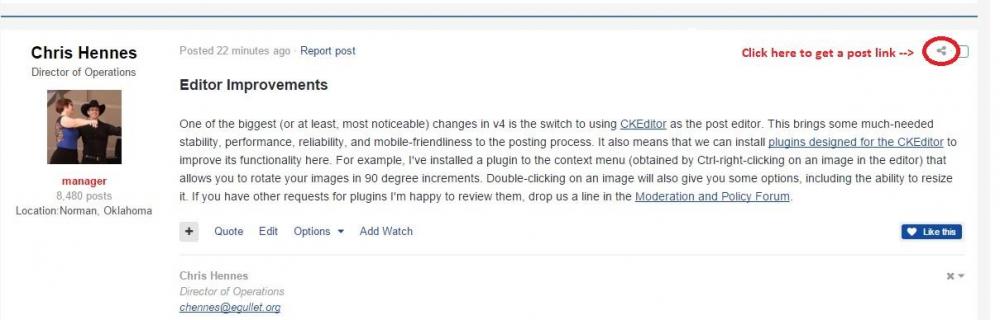
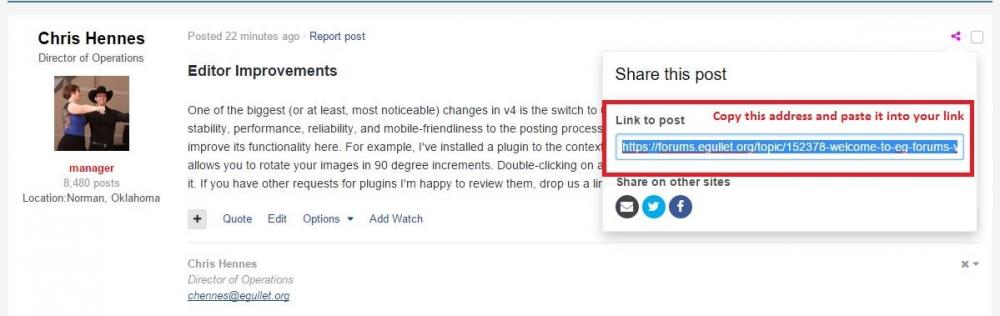
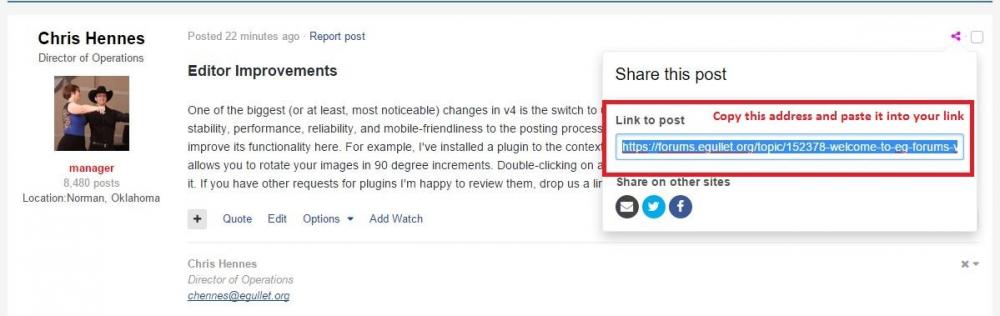
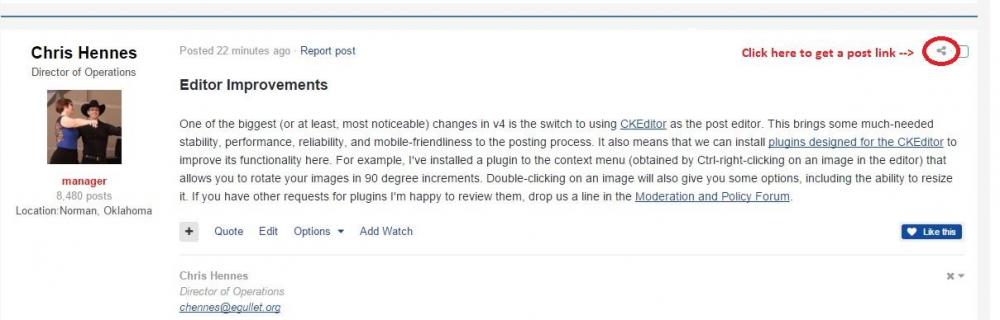
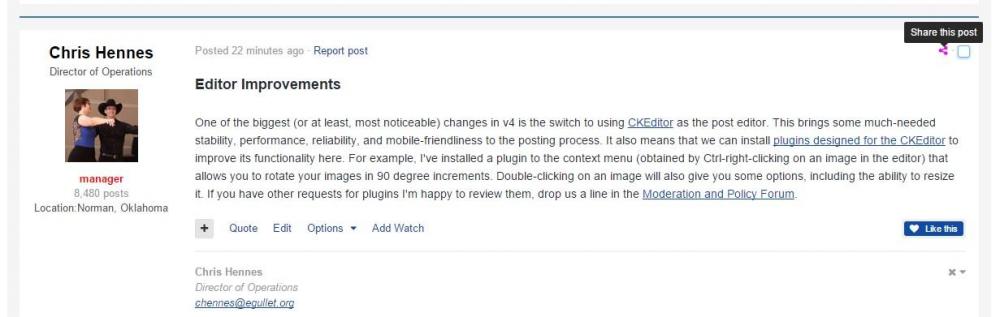
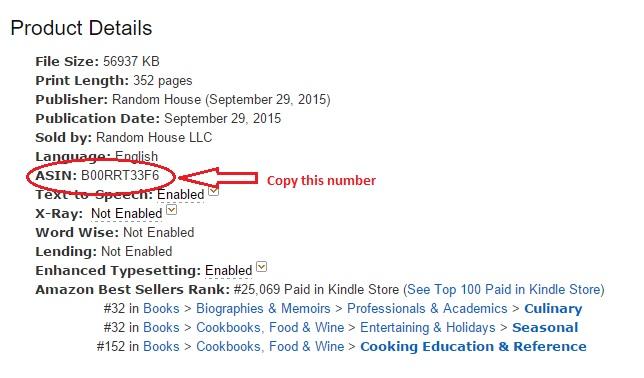
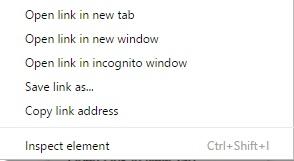

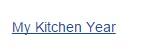
Recommended Comments
There are no comments to display.